Only One Computer on the Network is Slow
Client Computer Network Mask Wrongly Configured
Your network is a class C network, (net-mask 255.255.255.0), and your client computer has its IP address configuration on a class B network, (255.255.0.0). Change the network mask of the client to match the network configuration.
Poor network cards
Bad network cards or bad drivers are very often the reason for poor transfer rates. Test the transfer rate with a different network card.
An outdated computer can also slow down your network transfer.
Bad Network Configuration
DNS Configuration can be the cause a of slow network connections.
Wrong DNS address in the IP configuration can slow your network dramatically. Your DNS client will try to connect to an inexistent or not working DNS server then give up and try your secondary DNS server. This translates in slowdowns and sometimes even DNS resolution errors.
Fix: Ping the DNS address or, even better, use nslookup and connect to both of your DNS servers to check if they work.
The TCP/IP protocol stack corrupted.
Sometimes no matter what you do you can’t fix the network and this is because the TCP/IP becomes corrupted. The only thing that fixes it is a reset. On older Operating Systems, such as Windows 98 and Windows NT, the fix was to uninstall and reinstall the whole TCP/IP suite of protocols.
Fix: issue the following command to reset it: netsh int ip reset c:\resetlog.txt.
More Than One Default Route
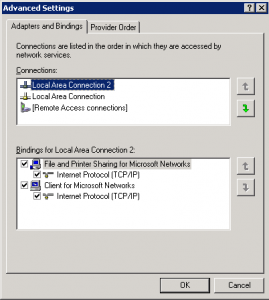 A very common mistake is to assign more than on default route to the same computer. Do not confuse load balancing with multiple Default Gateways. You are configuring two network cards, and both of them have a default gateway. This configuration will not work. Usually, a Windows computer will warn you that this is not a good idea, but some users will choose to ignore the warning.
A very common mistake is to assign more than on default route to the same computer. Do not confuse load balancing with multiple Default Gateways. You are configuring two network cards, and both of them have a default gateway. This configuration will not work. Usually, a Windows computer will warn you that this is not a good idea, but some users will choose to ignore the warning.
This is a typical problem for laptop users, they connect into the Lan environment and leave the wireless connection on. This will create a lot of problems for corporate users and even for home users.
In order for this type of configuration to work, special routing rules and IP configuration is needed. it is easier to turn the wireless of or have an adapter manager that will automatically do that for you based on your rules.
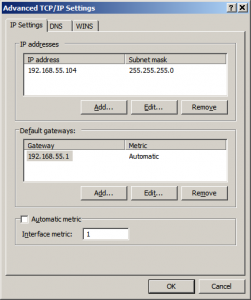
On a Windows XP there is a way to assign priorities to network cards using a graphic interface. from the Network Connections applet in the Control Panel, click on the Advanced menu and choose Advanced Settings.
On the Advanced Settings window arrange the network cards according to the correct priority.
Another way to achieve this is to change the gateway’s metric for each of the network adapters on the computer. To do this, open the TCP/IP properties on each of the network addapters with a default gateway configured, and click on the Advanced button. On the Advanced TCP/IP Settings window, uncheck the Automatic Metric for the Default Gateway, and enter a value according to your network topology. The lower the metric, the higher the preference for a default route.
This article is part of a five posts series regarding Network Troubleshooting.